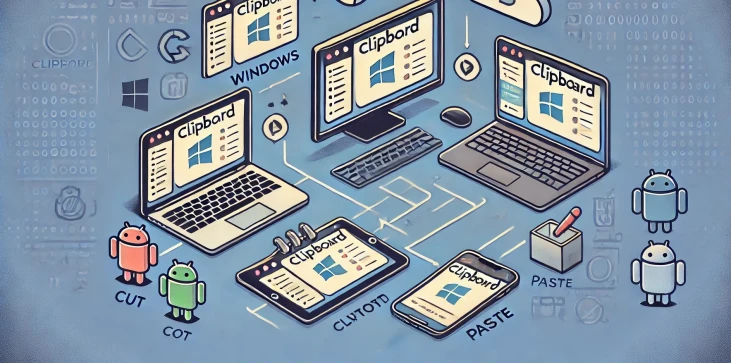
Schránka je dočasný úložný prostor, kde jsou uloženy informace jako text, obrázky nebo soubory při kopírování nebo vyjmutí před vložením jinam. Navzdory své užitečnosti si mnoho uživatelů neuvědomuje, jak přímo přistupovat ke schránce, aby si mohli prohlížet její obsah nebo ji efektivně spravovat. Ať už používáte Windows, macOS nebo mobilní zařízení jako Android nebo iOS, existuje několik způsobů, jak otevřít a ovládat historii schránky. V této příručce vysvětlíme, jak přistupovat ke schránce na různých platformách, a sdílet užitečné tipy, jak tuto funkci využít na maximum. Pokud jste si někdy položili otázku: „Jak se dostanu do schránky“, čtěte dále, kde najdete vše, co potřebujete vědět.
V systému Windows se přístup ke schránce zjednodušil zavedením historie schránky v posledních verzích, jako jsou Windows 10 a Windows 11. Přístup ke schránce:
Tato funkce vám také umožňuje připnout často používané položky a synchronizovat schránku mezi více zařízeními, když jste přihlášeni k účtu Microsoft.
Přestože macOS nemá vestavěného správce schránky jako Windows, stále existují způsoby, jak ke schránce přistupovat:
V systému Android se přístup ke schránce mírně liší v závislosti na používaném zařízení a klávesnici:
Na rozdíl od Androidu nemá iOS vestavěného správce schránky. Svou schránku však stále můžete spravovat pomocí několika jednoduchých metod:
Pochopení toho, jak přistupovat ke schránce a jak ji spravovat, může výrazně zlepšit vaši produktivitu, ať už používáte Windows, macOS, Android nebo iOS. Každá platforma má svůj vlastní způsob přístupu k historii schránky a vylepšení funkčnosti schránky. Když se s těmito nástroji seznámíte, můžete zefektivnit svůj pracovní postup a zefektivnit své každodenní úkoly. Už se nemusíte divit, „jak se dostanu do schránky“ – teď už to víte!

Schránka je dočasné úložiště, kde jsou položky jako text, obrázky a soubory po zkopírování nebo vyjmutí uloženy. Hlavním účelem je umožnit snadný přenos obsahu mezi různými aplikacemi nebo umístěními v zařízení.
Na zařízeních Android se většina dat schránky po restartu vymaže. Použití aplikací třetích stran, jako je Clipper nebo vestavěný správce schránky klávesnice Gboard, však umožňuje ukládat položky a uchovávat je i po restartu.
Ano, zařízení Windows i Apple umožňují synchronizaci schránky mezi zařízeními. V systému Windows je tato funkce dostupná prostřednictvím historie schránky a vašeho účtu Microsoft. Na zařízeních Apple umožňuje funkce Universal Clipboard synchronizaci schránky mezi macOS, iOS a iPadOS, pokud jste na všech zařízeních přihlášeni ke stejnému Apple ID.